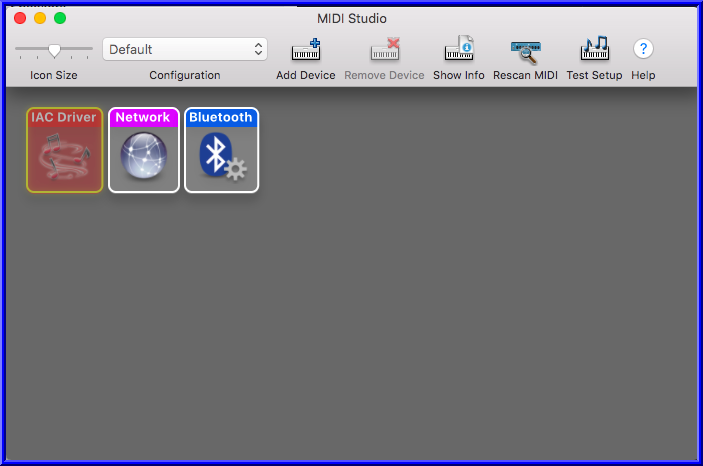
Audio MIDI Setup User Guide
Giada 0.17.2 “Sphinx“ is ready April 01, 2021 ― Giada 0.17.2 codename “Sphinx“ is ready for your desktop! Inspired by the merciless Greek mythical creature that will kill and eat those who cannot answer her riddle, this version marks the end of the 0.17 cycle and brings cool things on the table. Compatible to network-MIDI included in Apple OS-X and iOS 4.2. LoopMIDI Virtual loopback MIDI-cable for Windows 7 up to Windows 10, 32 and 64 bit. VirtualMIDI Virtual MIDI driver for Windows 7 up to Windows 10, 32 and 64 bit with the ability to dynamically create and destroy freely nameable MIDI-ports. IpMIDI for Apple Mac OS X - Download your free, unrestricted copy. LoopBeAudio - Download a fully functional trial copy The trial version of LoopBeAudio works for 60 minutes after its first use. After every reboot, it will work again for an additional 60 minutes. Built for Live performance and hands free use, Quantiloop recreates the simplicity of a hardware loop pedal in an iOS app. Attach a MIDI foot controller and control it the way you want. No MIDI controller at hand; just preset your loop length, enable auto–record or a count–in and your loops will aut. LiveLoop is a live midi sequencer that enables you to record loop while playing piano on a keyboard. To record loop while playing. Or delete midi tracks directly., or a midiYoke port to use.
If you use MIDI devices or a MIDI interface connected to your Mac, you can use Audio MIDI Setup to describe the configuration of your MIDI devices. There’s a default configuration already created, but you can set up your own.
You can use this configuration information for apps that work with MIDI, such as sequencers, to control your MIDI devices.
Loopmidi For Mac Free Download
Note: Make sure your MIDI devices are connected to your Mac. If you’re using an interface device, connect any other MIDI devices you’re using to the interface. Also check that any software provided by the manufacturer of the MIDI devices has been installed. For more information, see the documentation that came with your devices.
View a MIDI configuration
In the Audio MIDI Setup app on your Mac, choose Window > Show MIDI Studio.
In the MIDI Studio window, click the Choose MIDI Configuration pop-up menu (it may show Default), then choose the configuration you want to view.
In the toolbar, click the following buttons to change how the configuration is shown:
Show Icon View : Devices in the configuration are shown as icons. If a device isn’t connected, its icon is dimmed. To view information about a device, such as channel properties and ports, and to add or remove ports, double-click the device’s icon.
Show List View : Devices in the configuration are shown in a list, organized by type (such as Interface or External Device). If a device isn’t connected, it’s dimmed. To filter which devices are shown, click the Show pop-up menu, then choose an option (such as Online or Connected). To view information about a device, double-click the device. To view its ports, or to connect or disconnect devices, click the device’s disclosure triangle.
Create a MIDI configuration
In the Audio MIDI Setup app on your Mac, choose Window > Show MIDI Studio.
In the MIDI Studio window, click the Choose MIDI Configuration pop-up menu (it may show Default), then choose New Configuration.
Enter a name for the new configuration, then click OK.
To add a new external MIDI device, click the Add button in the MIDI Studio toolbar.
To set properties and add or remove ports for the MIDI device, double-click the device, or select it, then click the Device Info button in the toolbar.
In the Properties window, do any of the following:
Describe the device: Enter a name for the MIDI device; the name appears in apps you use with the device. If you know the manufacturer and model, you can enter those.
Change the device icon: Click the MIDI device’s icon to open the Icon Browser, select a different icon to represent the device, then click the new icon to close the Icon Browser.
Change the device color: Click the color well, select a different color to use for the MIDI device, then close the Colors window.
Set the device channels and other properties: Click Properties, then click the channels to use for transmitting and receiving audio. To deselect a channel, click it again. Also select whether to use the MIDI Beat Clock, the MIDI Time Code, or both, then select other features.
Add or remove ports: Click Ports, click the Add button below the list of ports, then specify the MIDI In and MIDI Out connectors for the port. To delete a port, select it in the list, then click the Remove button .
Select MIDI-CI profiles for interface devices: If an interface device supports MIDI-CI, click MIDI-CI to see the profiles available on each channel. To turn a profile on or off, select or deselect its checkbox.
Click Apply.
Repeat steps 4 through 7 for each MIDI device you want to include in the configuration.
In the MIDI Studio window, specify the connection between MIDI devices:
In Icon View , drag the In or Out connectors at the top of a device icon to the corresponding connector on another device icon.
In List View , click a device’s disclosure triangle, click the Port disclosure triangle, click the Add Connection icon, then use the pop-up menus to specify the connections.
If you have a MIDI interface connected to the USB port on your Mac, it should appear in the MIDI Studio window. If it doesn’t, see If a connected MIDI device isn’t shown.
You can’t specify a “MIDI thru” connection between two MIDI devices. To indicate a MIDI thru connection, connect the two MIDI devices to the same port of the MIDI interface device.
Edit a MIDI configuration
In the Audio MIDI Setup app on your Mac, choose Window > Show MIDI Studio.
In the MIDI Studio window, click the Choose MIDI Configuration pop-up menu (it may show Default), then choose Edit Configurations.
Select a configuration, then click Duplicate, Rename, or Delete.
When you’re finished making changes, click Done.

Free Midi For Mac
Virtual loopback MIDI cable for Windows 7 up to Windows 10, 32 and 64 bit.
Loopmidi For Mac
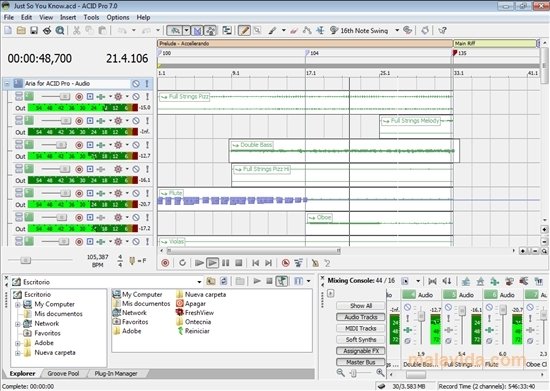
This software can be used to create virtual loopback MIDI-ports to interconnect applications on Windows that want to open hardware-MIDI-ports for communication.

The ports created are unique for each user and only exist while the loopMIDI-application is running. So if you log-off, the created ports cease to exist.
Loop Midi Para Mac
When you close the configuration, the application will not terminate, but rather be minimized to the traybar. When you right-click on the traybar-icon of loopMIDI, you get an options-menu to either deactivate the application, configure the ports or to activate autostart each time you log on to the computer.
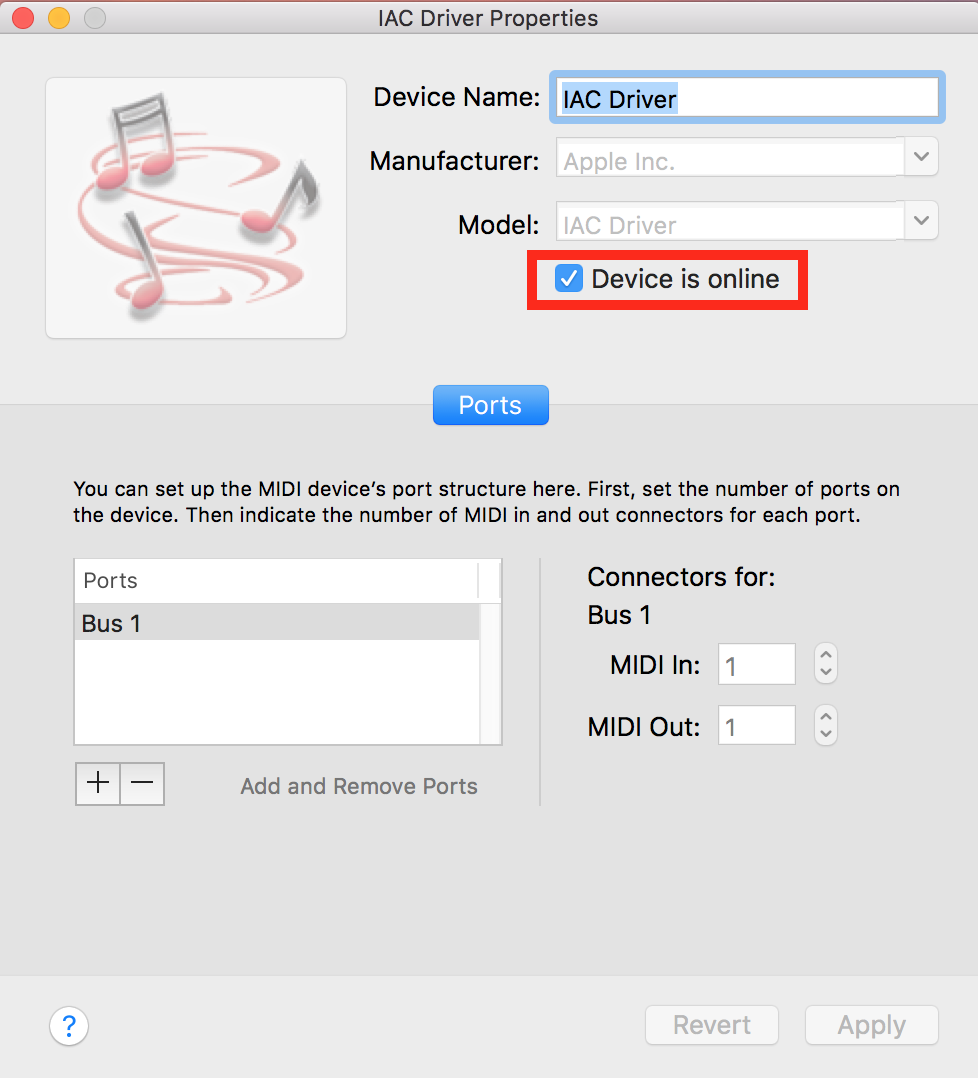
This software uses the virtualMIDI driver to actually create the ports.



