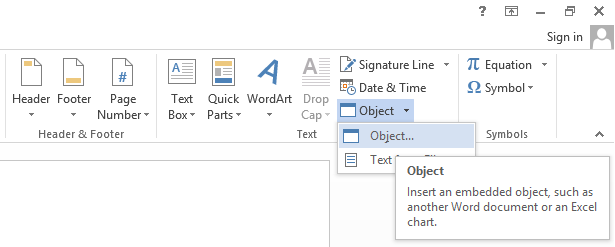
Microsoft Word provides features to select multiple objects in Microsoft Word document. This article explains how to select multiple objects or shapes in the MS Word Document.
Format tab that appears on the right end of the ribbon, and then, in the Arrange group, choose Selection Pane. Select one or more items in the list. (Use Ctrl+Click to multi-select). Drag the selection upward or downward, or click the up (Bring Forward) or down (Send Backward) arrow. The Select-Object cmdlet selects specified properties of an object or set of objects. It can also select unique objects, a specified number of objects, or objects in a specified position in an array. To select objects from a collection, use the First, Last, Unique, Skip, and Index parameters. To select object properties, use the Property parameter. When you select properties, Select-Object. Press and hold CTRL and select shapes, pictures, or other objects to group. The Wrap Text option for each object must be other than In line with Text. For more info, see Wrap Text. Do one of the following.
Microsoft Office 2010
Step (1). Open Microsoft Word 2010 document.
Step (2). Select multiple objects by holding Ctrl key down and mouse click on objects. This way we can select multiple objects.
If your document have so many overlapped objects, it is bit difficult to select them using mouse. Instead of this, you can select the multiple objects from Selection Pane. Following steps explain how to select multiple objects using Selection Pane.
Select Objects Microsoft Word
Step (1). Click on Home tab and select Select item under Editing section. It will display a sub-menu.
Step (2). In sub-menu select Selection Pane… menu item. It will display Selection and Visibility window/pane. It will display the shapes on the current page.
Step (3). You can select multiple objects/shapes by holding Ctrl key down and mouse click on objects/shapes in the Selection and Visibility pane/window.
Another way of selecting multiple objects is by dragging the mouse over the objects with in the mouse dragged area. This is simple and easy to use feature. This feature was available in earlier versions of MS Word 2010. At the time of writing this article this feature is not available in MS Word 2010. Strange!
Following steps achieve this by converting the MS Word 2010 document to Word 97 – 2003 document type.
Step (1). Open Microsoft Word 2010 document.
How To Select Multiple Objects Word
Step (2).Save As the document to Word 97-20013 document type. The document may loose some of the features supported in Word 2010 document format. Be careful while converting the document to old format.
Step (3). Click on Home tab. It will display Home tab items.
Step (4). Select Select item under Editing section. It will display a sub-menu.
Step (5). In sub-menu select SelectObjects menu item. This is a check menu item. Means if you click on Select Objects menu item on first time; Microsoft Word will enable you to select multiple objects. If you click on second time on Select Objects menu item; it will disable you to select multiple objects.
Step (6). Now drag your mouse pointer (by pressing left mouse button) over the objects you want to select.
Step (7). The objects which are there in the mouse dragged area will be selected and you can do operations on multiple selected objects or shapes.
Select All Objects Microsoft Word
by Code Steps



